ここでは海外FX共通の取引プラットフォームである、MT4/MT5のダウンロード方法とログイン方法を解説します。
海外FX業者で人気1位のXMを例に、MT4/MT5をダウンロードしますが、基本的にはどのFX業者も同じ手順でダウンロード・ログインできます。
PC版とスマホ版でそれぞれ画像付きで解説します。
目次
XMのMT4・MT5をダウンロードする手順
基本的にMT4をダウンロードする方法を解説していますが、MT5も同じようにダウンロードできます。
MT5をダウンロードしたい人は、以下の説明のMT4の部分をMT5に置き換えればダウンロードできます。
PCにダウンロードする方法
まずはXMの公式サイトに行きます。
そこで上メニューからプラットフォームをクリックし、PC対応MT4をクリックしましょう。
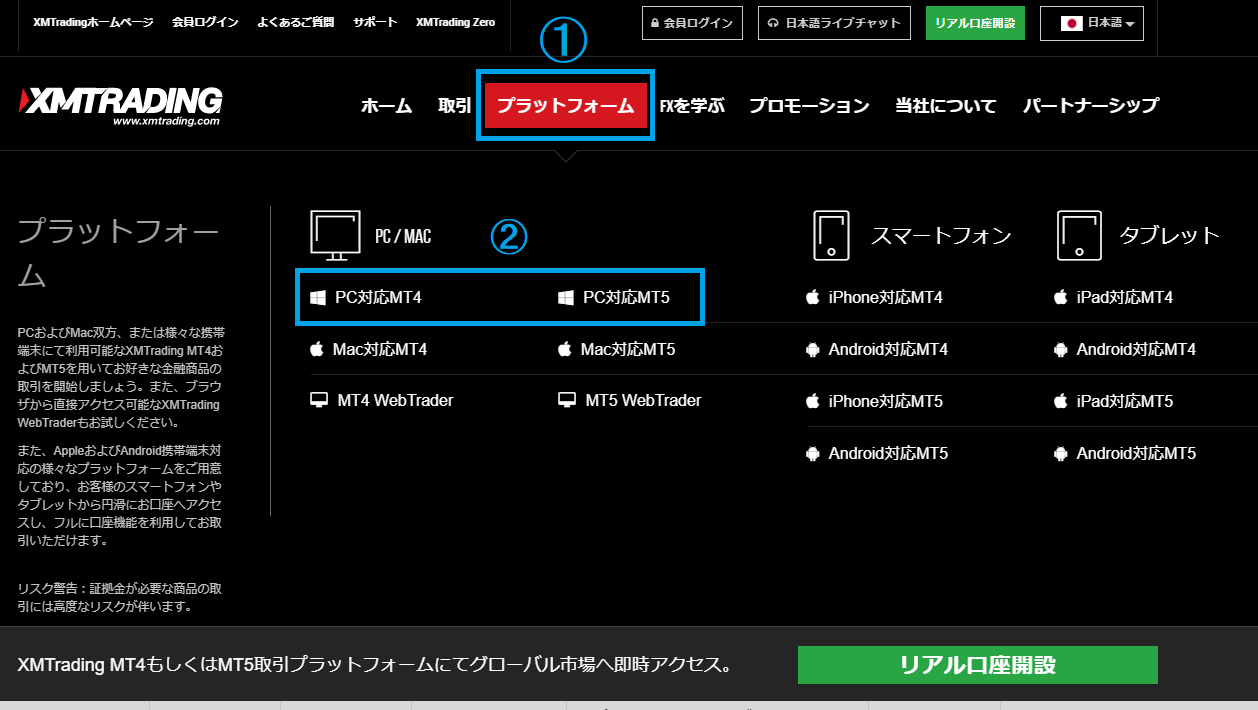
次に、ダウンロードボタンをクリックします。
するとMT4のダウンロードが始まります。
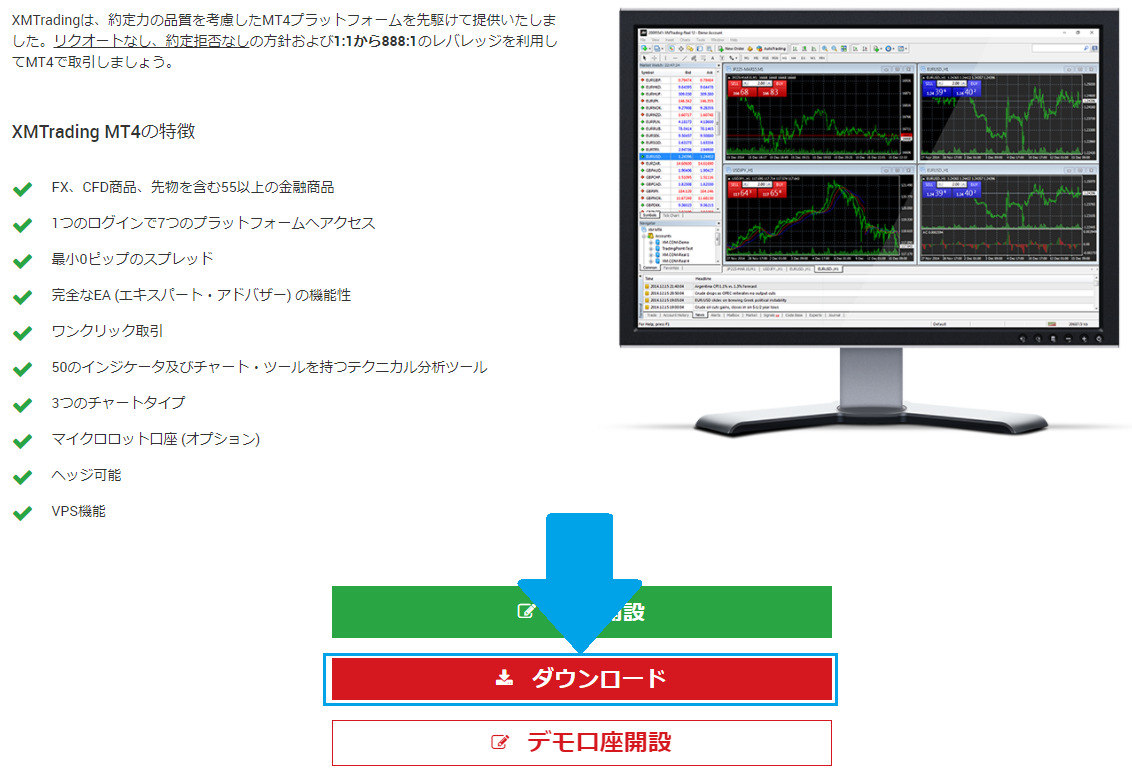
「xmtrading4setup.ene」というファイルがダウンロードができたら、そのファイルをクリックします。
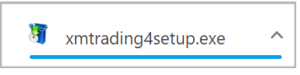
クリックしたときに以下の画面が現れたら「実行」をクリックします。
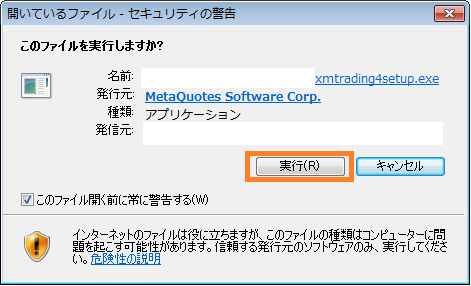
少しすると、ライセンス同意書の画面が出るので「次へ」をクリックします。
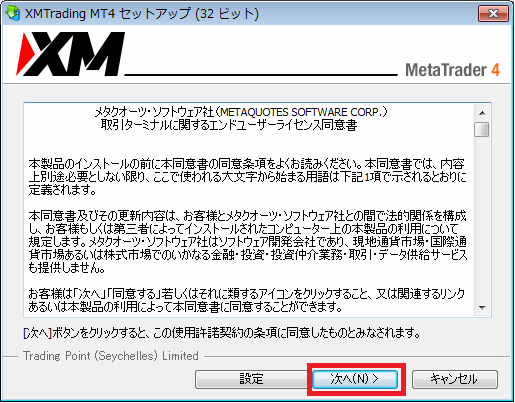
そのまま待っていると、MT4が自動的に開いてチャート画面が表示されます。
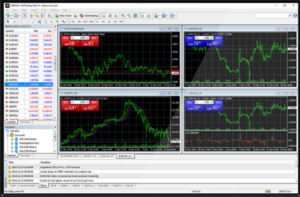
これでPC版のMT4のダウンロードは完了しました。
次はログインへ移りましょう。
スマホにダウンロードする方法
スマホでMT4をダウンロードするのはとても簡単です。
iPhoneなどのiOSならば「Appstore」から、androidなら「Google Play」からダウンロードします。
(XMの公式サイトからも「Appstore」「GooglePlay」に誘導されます)
ストアを開いたら「MT4」と入力して検索します。
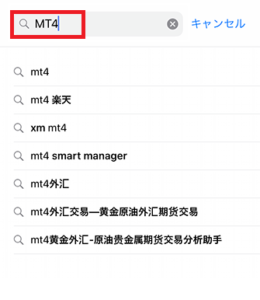
「Metatrader 4 FX取引」という上のアプリをダウンロードしましょう。
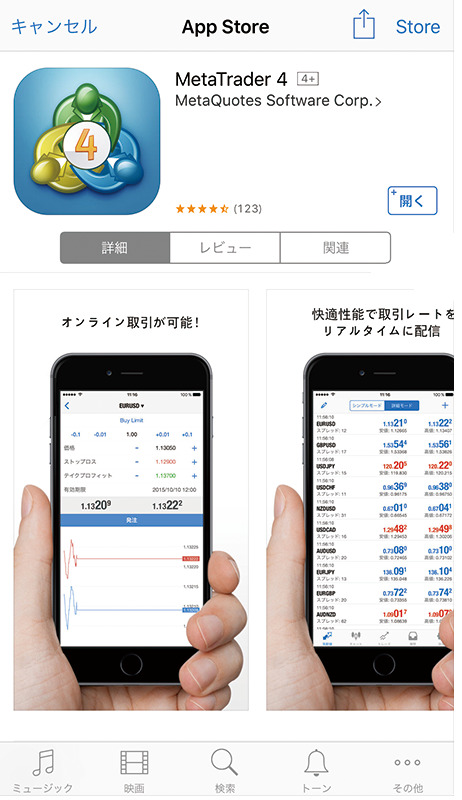
これでスマホ版のMT4のダウンロードは完了です。
XMのMT4・MT5にログインする方法
PC版のMT4・MT5にログインする方法
MT4・MT5をダウンロードできたら、それぞれを起動します。
(初回は自動で起動します)
初回は自動的に「取引口座にログイン」画面が表示されます。
表示されない場合、「ファイル」→「取引口座にログイン」をクリックします。
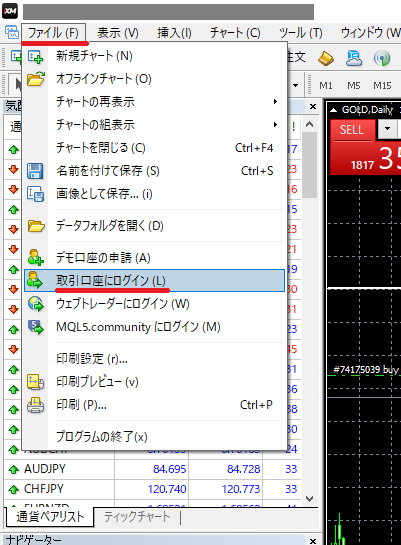
ログインID・パスワード・サーバー名は口座開設時に届いたメールを確認しましょう。
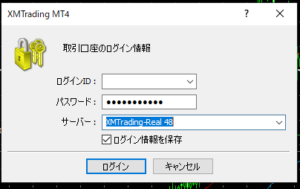
- ログインIDはXMのマイページにログインする際のものと同じです
- パスワードは口座開設時に決めたものです
- サーバー名は口座開設の後にXMからのメールに記載されています
パスワードを忘れた場合には「サポートセンター(support@xmtrading.com)」まで連絡しましょう。
スマホのMT4・MT5にログインする方法
スマホのMT4・MT5のデバイスごとのログイン方法を解説します。
まずはMT4・MT5を起動します。
iPhoneの場合
画面下の歯車マークの「設定」をタップします。
その後、「新規口座」をタップします。
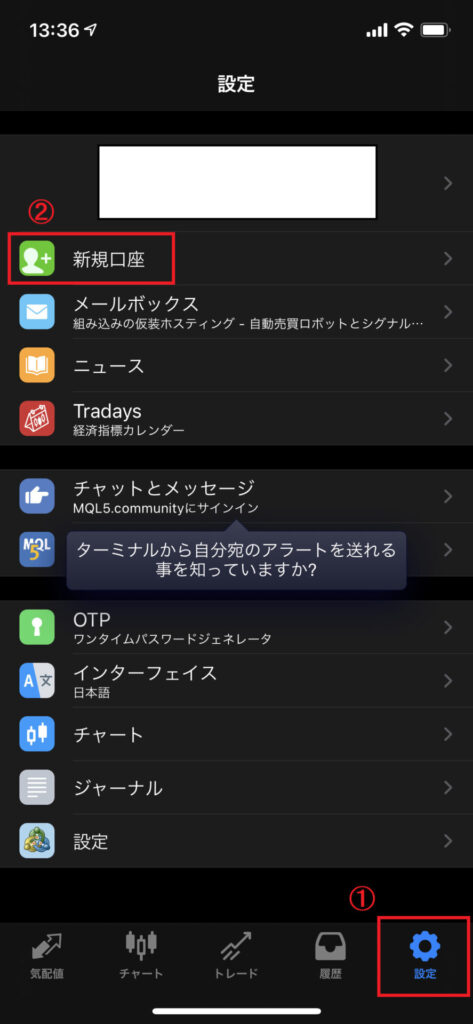
「既存のアカウントにログイン」をタップします。
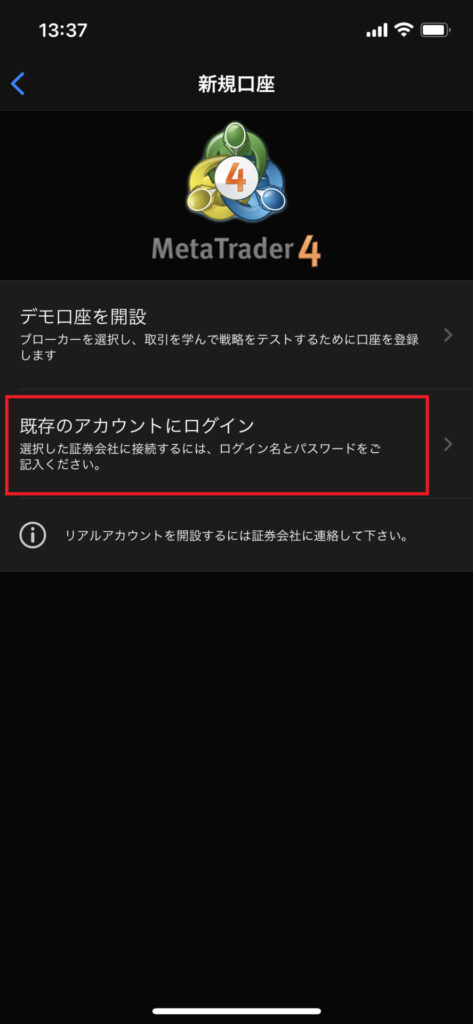
次にサーバー名を選択します。
画像のように「XM」と検索するとXMのサーバーが出てくるので、自分のサーバーを選択します。
サーバーは口座開設時に届いたメールに記載されています。
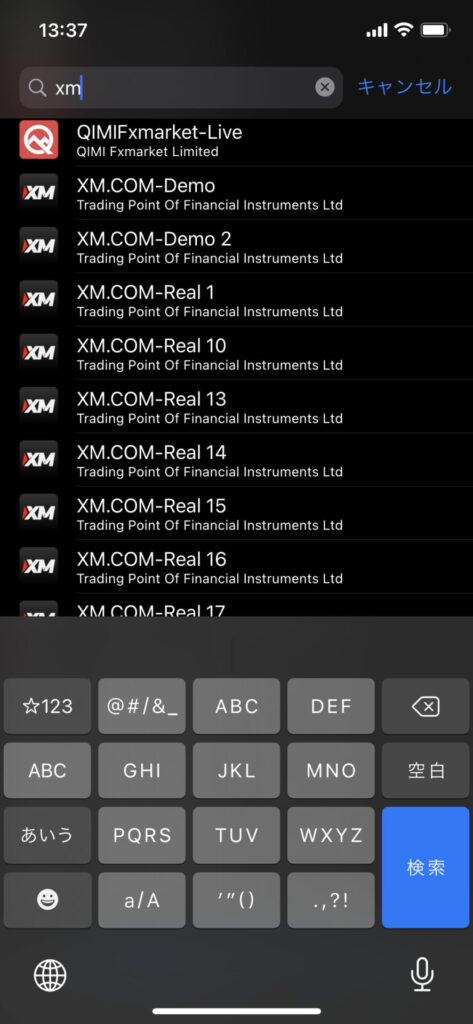
サーバー名は「xmtrading」を選びましょう! XM.COMとは違いますので注意しましょう。
サーバーをタップすると、ログインIDとパスワードが求められるのでそれぞれ入力します。
パスワードは保存しておくと次回自動でログインされるので、チェックしておくと便利です。
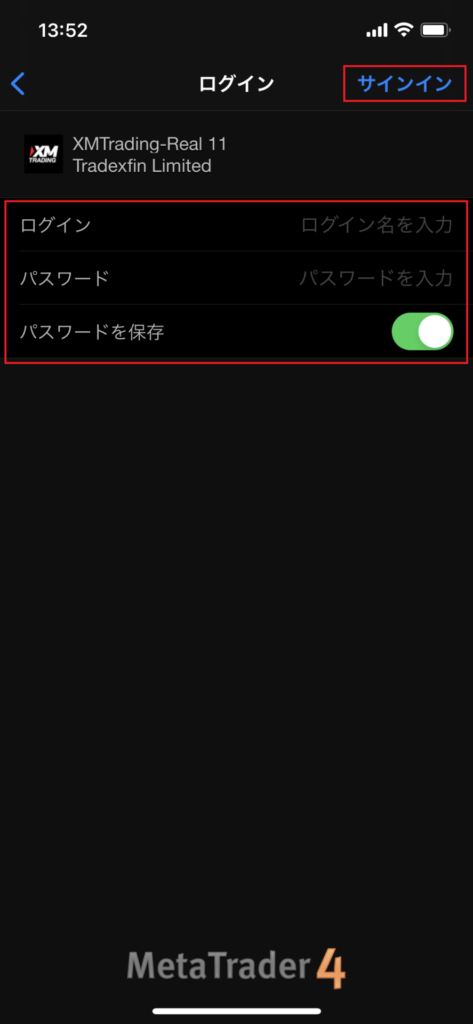
- ログインIDはXMのマイページにログインする際のものと同じです
- パスワードは口座開設時に決めたものです
- サーバー名は口座開設の後にXMからのメールに記載されています
パスワードを忘れた場合には「サポートセンター(support@xmtrading.com)」まで連絡しましょう。
androidの場合
左上の三本線の「メニュー」をタップします。
わかりにくいので気をつけてください。
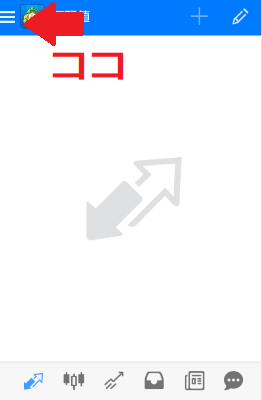
その後「開始する」をタップします。
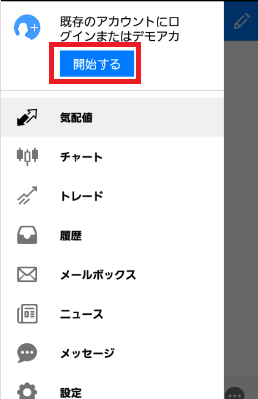
次に画面の右上の「+」ボタンをタップし、「既存のアカウントにログイン」をタップします。
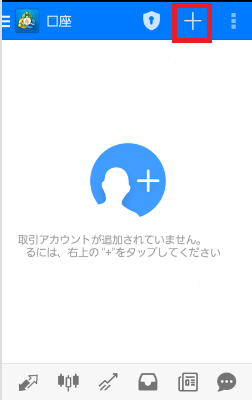
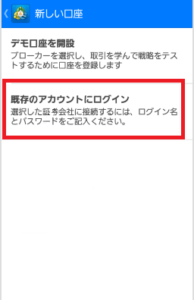
トレードサーバーを選択する画面になるので「XMTrading」と検索します。
そこで指定されたサーバーを選択します。
サーバーは、口座開設時にXMから届くメールに記載されています。
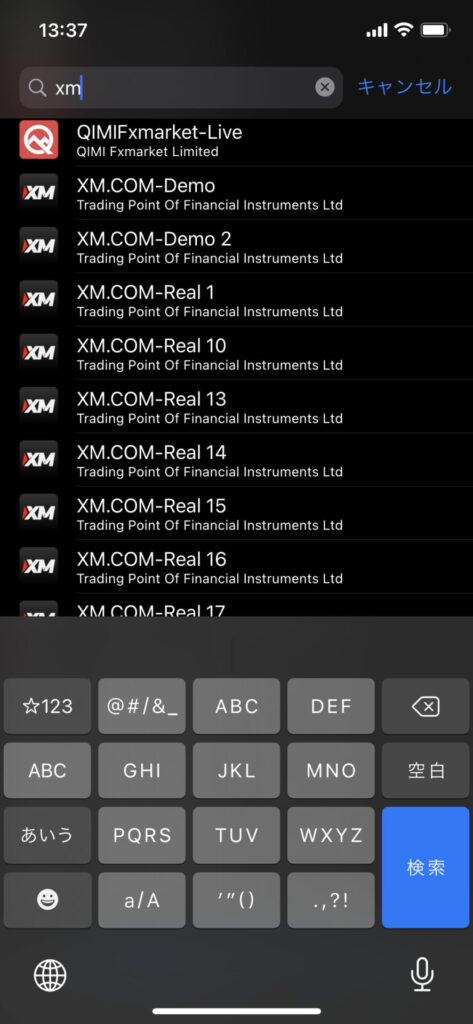
サーバー名は「xmtrading」を選びましょう! XM.COMとは違いますので注意しましょう。
サーバーをタップすると、ログインIDとパスワードが求められるのでそれぞれ入力します。
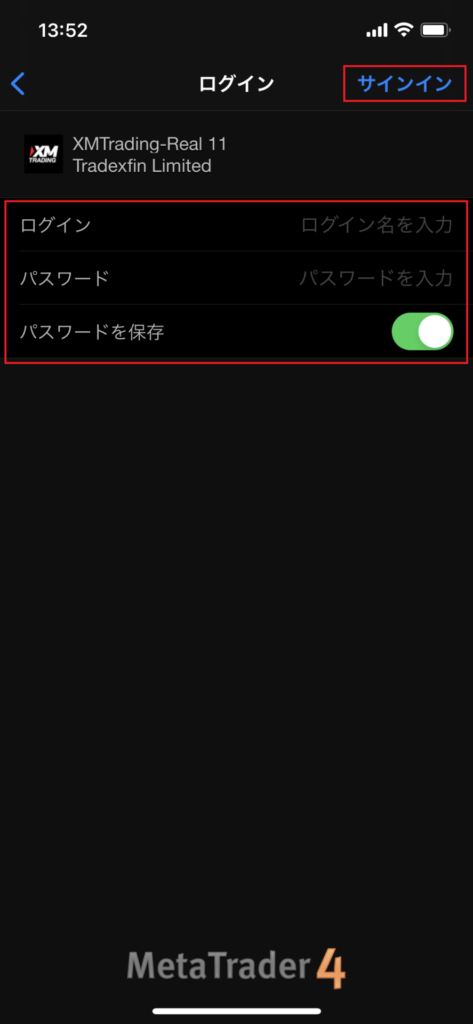
パスワードは保存しておくと次回自動でログインされるので、チェックしておくと便利です。
- ログインIDはXMのマイページにログインする際のものと同じです
- パスワードは口座開設時に決めたものです
- サーバー名は口座開設の後にXMからのメールに記載されています
パスワードを忘れた場合には「サポートセンター(support@xmtrading.com)」まで連絡しましょう。

